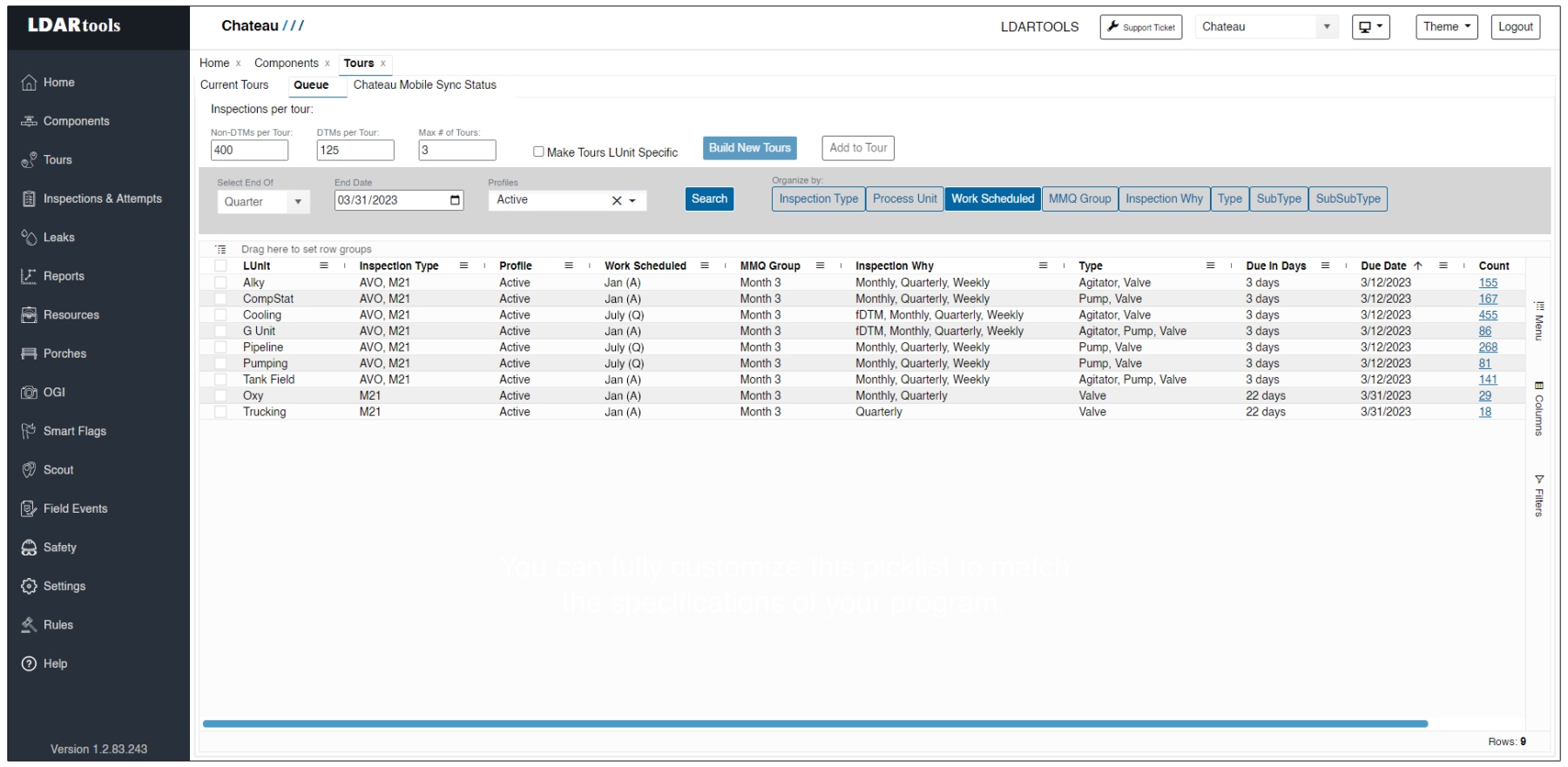Creating tours directly from the Schedule allows for better organization and efficiency. Follow these steps to build both recurring and one-time tours. It ensures accurate InspectionWhys are automatically generated, and prevents duplicate inspections on the same components.
Here are some inspections not scheduled by the Rules you cannot build tours for from the Schedule:
- To build ReTest Tours, see Leak Actions.
- To build tours in the Component grid for special case inspections, see Component Grid Terms.
- To build TUx QC tours, see TUx Terms.
- To build MOC or New Component QC Tours, see MOC Porch and New Component Porch.
Understand the Schedule Setup
Before you begin, ensure you are familiar with:
-
Schedule Terms – Understand key definitions and functionalities.
-
Filtering a Grid – Learn how to refine data to display only what you need.
-
Designing & Saving a Grid Layout – Customize your view and save layouts for future use.
Build a Sample Grid
-
Select an End of setting, or manually enter an end date.
-
Choose component properties to organize your rows in the Organize By section.
-
Example: If building tours based on Process Unit or Work Scheduled, select those options to enable sorting and filtering.
-
For a tour based solely on Control Valves, enable the Sub Type box.
-
Avoid enabling unnecessary options, though settings can be adjusted later.
-
-
Click Search to generate results.
Customize & Save Your Grid Layout
-
Select the columns you want to display in the menu.
-
Arrange and sort the columns in your preferred order.
-
Resize the columns for optimal viewing without excessive scrolling.
-
Once finalized:
-
Click Menu > Save Grid Layout.
-
Follow the onscreen prompts to save the layout for future use.
-
-
To reload your saved layout in the future:
- Click Menu > Load Grid Layout and select the desired view.
Build a Recurring Tour (e.g., Monthly Pump Tour)
-
Build the grid.
-
Set the “End of” setting or date.
-
Ensure only active components are included.
-
Adjust Make Tours LUnit Specific (uncheck this option if you want multiple LUnits in the same tour).
-
Click Search.
-
-
Refine the grid layout.
-
Use the funnel icon in the column headers to filter specific components (e.g., Pumps only).
-
Include AVO with M21 inspections, if necessary.
-
Select all relevant components.
-
-
Save this layout for future use. Examples of useful layouts:
-
Monthly Pumps – No AVOs
-
Monthly Pumps – Due AVOs
-
Weekly AVOs Only
-
Create the Tour
-
Display the saved layout.
-
Select Components.
-
Click Build New Tours. The tour will now appear in the Current Tours tab.
Convert to an Evergreen Tour (if needed)
-
Open the Current Tours tab.
-
Select the tour.
-
Toggle the Evergreen setting.
Build a One-Time Use Tour
-
Load and filter the grid for specific component groups.
-
Use the Inspections per Tour setting to generate multiple tours at once.
- Examples: All Components, Connectors Only, DTM Only, etc.
- Examples: All Components, Connectors Only, DTM Only, etc.
-
Click Build New Tours to create and save the tours.
- Note: The final number of inspections may differ due to detector requirements and REN Attachments.
- Note: The final number of inspections may differ due to detector requirements and REN Attachments.
-
Your tours will appear in the Current Tours tab. If you do not save a layout, you will need to repeat this process each time.
See Build a Tour from the Component Grid for information on how to build more specialized types of tours from the Component grid.