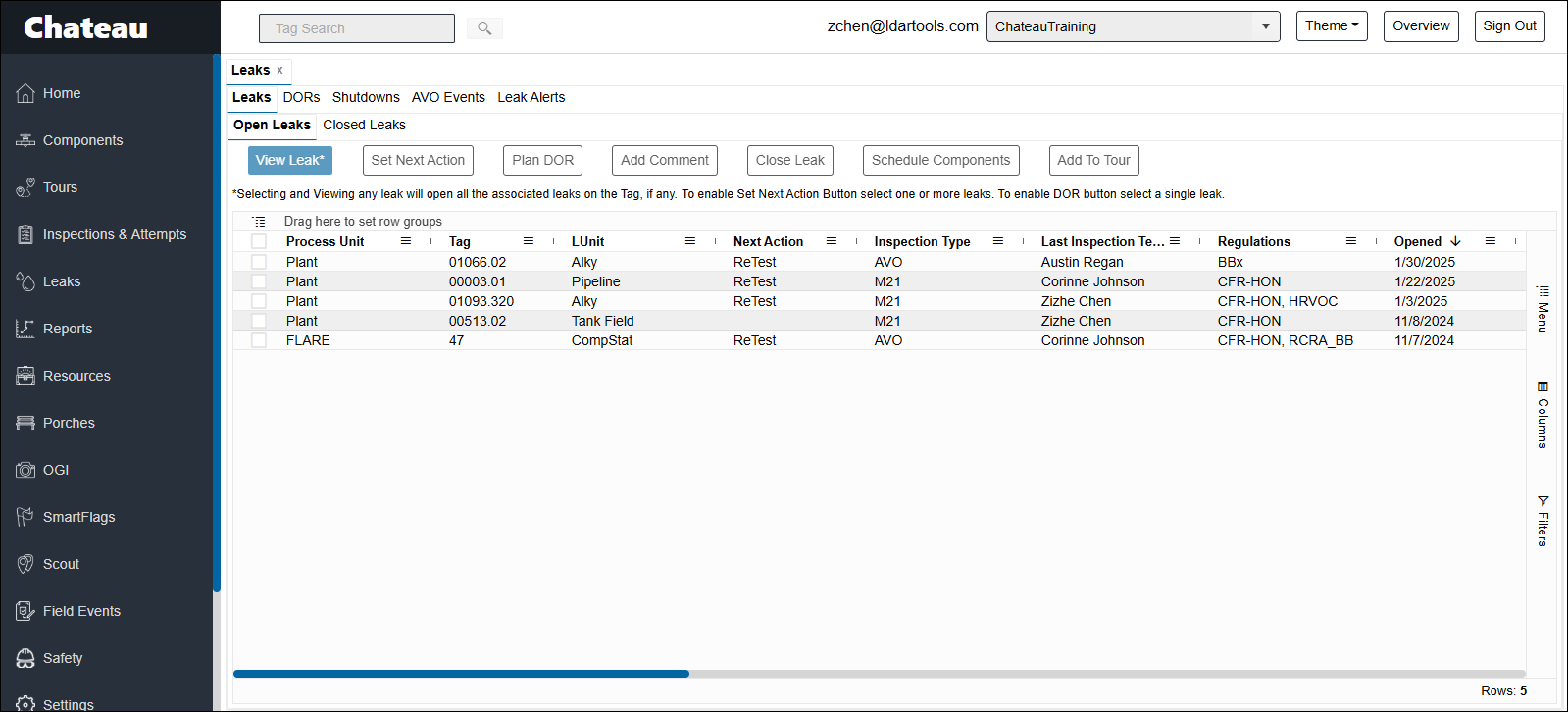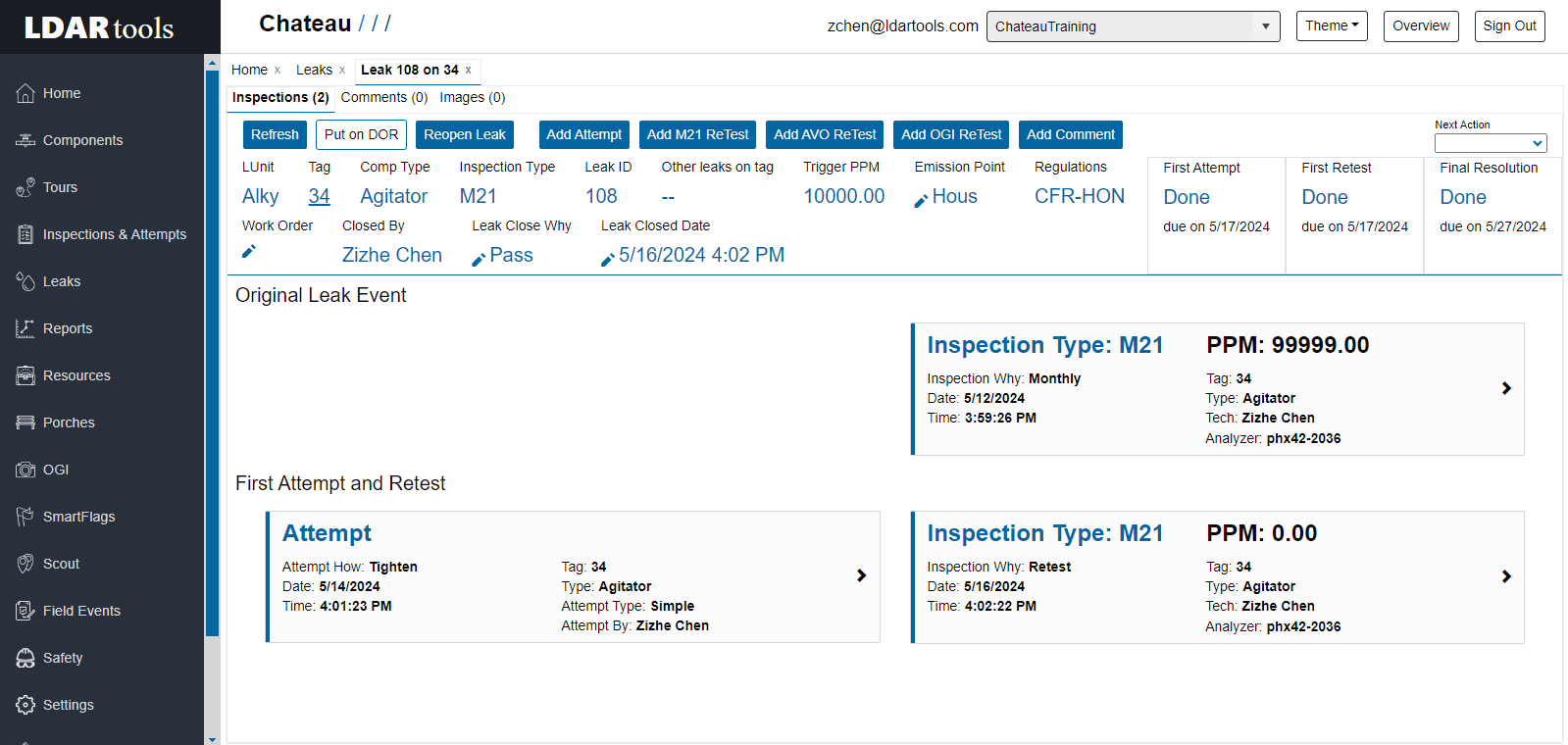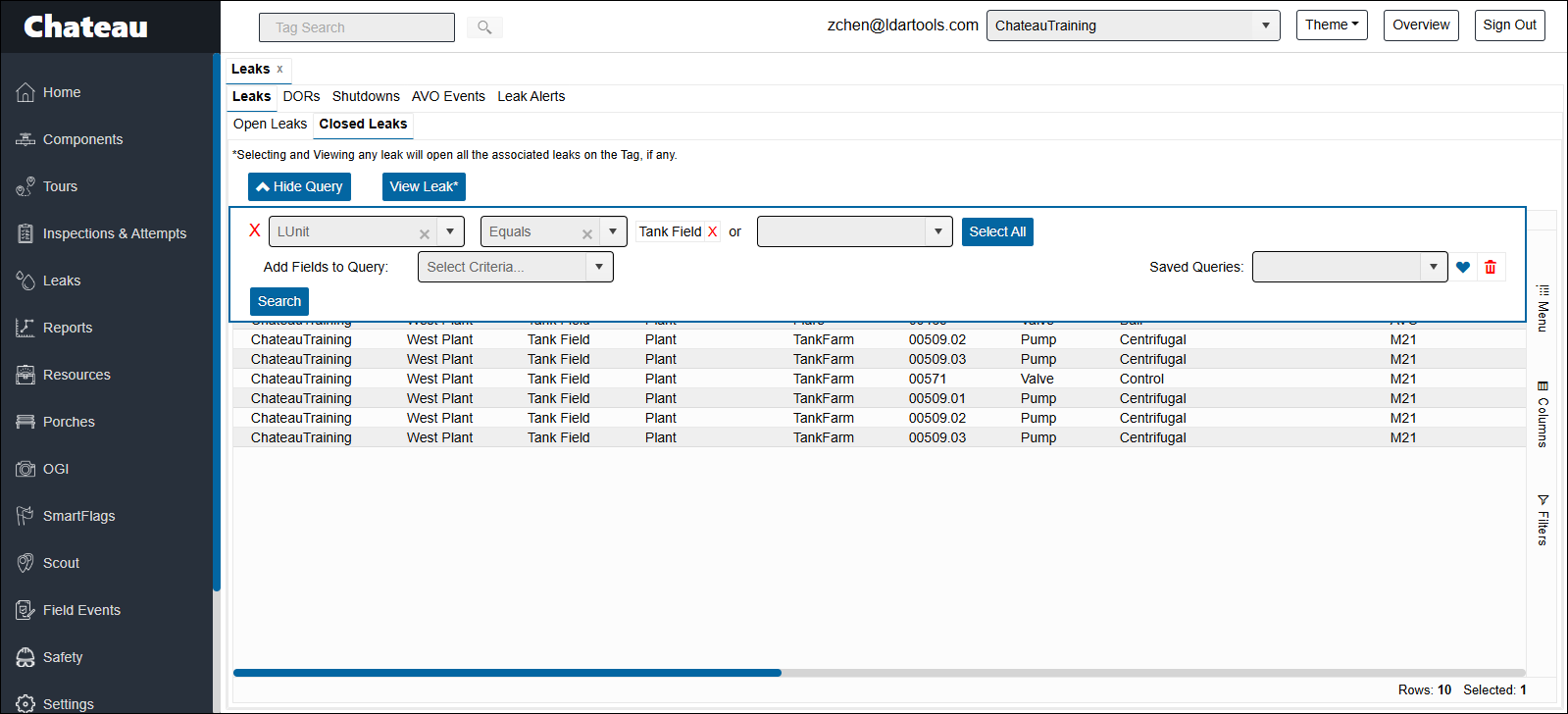| Action | Process |
|---|---|
| Leaks | The main view. |
| Add Comment | Select a Leak, then select this button. Do it. |
| Add to Tour |
You can select leaks, then use this button to build a new ReTest tour, or add them to your existing ReTest tours.
InspectionWhy = ReTest will be automatically selected for you. |
| AVO Events | See AVO Events. |
| Close Leak | Select leaks and close them. You will be able to choose the reason for closing the leaks and the effective date. |
| DORs | Displays DORs. |
| Leak Alerts | Setting automated emails to alert new or current leaks. |
| Plan DOR | Select a leak, then select this button to put a leak on DOR. |
| Schedule Components | Select leaks and add them to the Schedule. From the Schedule, you can put them in a tour and assign them to technicians. |
| Set Next Action | If a leak(s) is selected, this will enable you to set the Next Action on all of those items. |
| View Leak | To open the individual leak details page on selected leaks. |
Note: The due date for the ReTests added to the Schedule or Tour will be the days remaining until the first attempt due date. If the first attempt due date has passed, it will be the days remaining until the final resolution due date. If the final resolution due date has passed, it will be 3 days after the date it was added to the Schedule or Tour.
In the Grid
Leaks are triggered by failed inspections. If you wish to add a leak manually, please do so by adding the inspection record that triggered this leak. Refer to the Inspections article for instructions on adding an inspection.
| Term | Description |
|---|---|
| Associated Leaks | Set of leaks on the same component, but generated by different leak definitions according to different rules.
Example: if Tag 17 had a 1,100 PPM reading which created a leak for Rule A (at 500PPM) and Rule B (at 1,000PPM), then Chateau had TWO leaks, but recognizes they are sharing the same component and inspection event. Any time you select one of the sets, the other members of the shared set are also selected. If you open one of the leaks, a tab for the other(s) will open as well. |
| Close | When you are ready to close the leak, click this button, select the Leak CloseWhy.
Note the Are you sure? prompt. You cannot undo this! Your Chateau may or may not be configured to auto-close leaks with passing inspections. |
| Regulation | This is generated by Chateau’s Rules Engine. You cannot edit it. If more than one regulation are affected, they will all be listed. |
| If you set a Component for ReTest | This tells you how many days you have been waiting at the current Action state. |
| Trigger and Last PPM | Are auto-filled by Chateau. |
| Work Order | Assign a work order number to a leak by opening the leak and entering it. You can view and sort work order numbers in the grid. |
| Final Resolution Due | When the Final Resolution is due on a leak based on the rule applied. |
| First Attempt Due | When the First Attempt is due on this leak based on the rule applied. |
| First ReTest Due | When the first ReTest is due on a leak based on the rule applied. |
| Next Action | The Next Action required on a Leak; e.g., Report to Maintenance, Await Maintenance or ReTest.
To change the Next Action on any leak or DOR, select the item(s), then the Next Action button, and choose the desired setting. |
| Request Maintenance | Indicates the next task required for a leak is to Request Maintenance. |
| Secondary Leaks | A leak found on an existing leak at a higher PPM after an Attempt and ReTest on an existing leak. |
| Trigger PPM | The PPM which triggers the Leak for the applicable regulation. |
| Emission Point | The point of the component on which the leak was detected; e.g., Bonnet, Stem or Cap. The Leaks grid displays all emission points on record for this component. You can customize the options for emission points at Settings / Picklists / Category=Leaks; the picklist name is “EmissionPoint.” If the wrong emission point were entered, you can edit it here. |
| Tour | If the leak was added to a tour, the name of the tour will appear in this column. |
Waiting Action
This tells you how many days you have been waiting at the current Action state.
| Next Action | Waiting Action | Description |
|---|---|---|
| Report to Maint. | 2 | You have been waiting to report this leak to Maintenance for 2 days. |
| Await Maint. | 8 | You have been waiting to hear back from Maintenance for 8 days. |
| ReTest | 1 | You scheduled this for ReTest yesterday. |
| ReTest | 0 | You scheduled this for ReTest today. |
Individual Leak View
| Action | Process |
|---|---|
| Add Attempt | Add records of attempts manually here. |
| Add M21/AVO ReTest | Adding inspection records manually. M21/AVO Why=ReTest |
| Tag | Click the hyperlinked number to see component details. |
| Work Order | Click the pen icon to edit the work order number. |
| Next Action | Select the next action for this leak. |
| Leak Event Tiles |
Shows the original event that triggered the leak, and Attempts/ReTests, if any. Click on the tiles to view or edit the inspection records. You can also add documents to the inspections.
|
| Comments | View and add comments in this tab. |
| Images | View target and inspection images. |
| Emission Point | The point of the component on which the leak was detected; e.g., Bonnet, Stem or Cap. The Leaks grid displays all emission points on record for this component. You can customize the options for emission points at Settings / Picklists / Category=Leaks; the picklist name is “EmissionPoint.” Click the pen icon if you wish to change the emission point. If the wrong emission point were entered, you can edit it here.
|
Closed Leaks
In this tab, you can enter a query to see closed leaks meeting the query’s criteria. You have the option to view each individual leak’s details and re-open them.