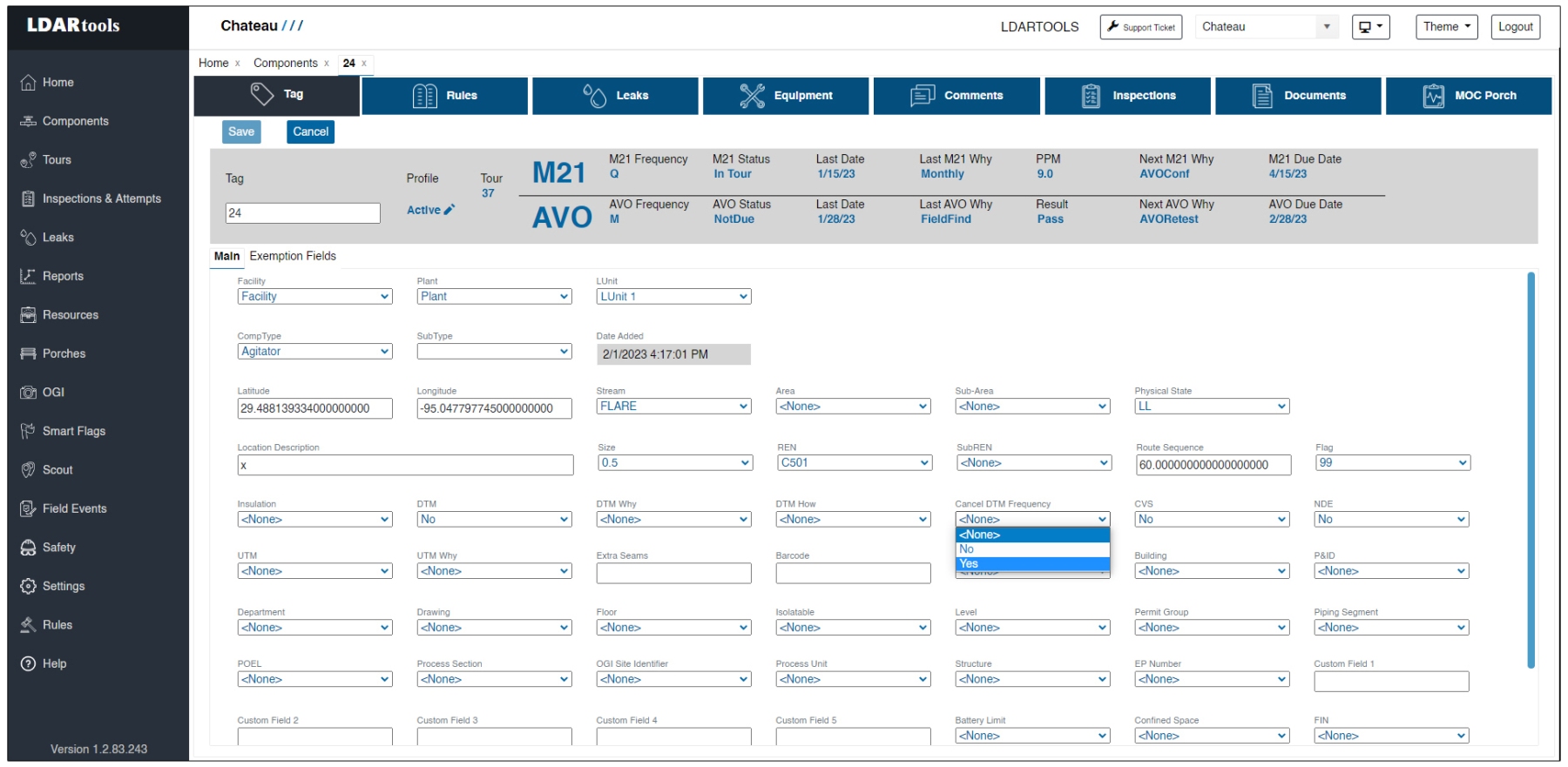Any component marked as DTM = Yes will be scheduled for Annual Monitoring.
If you have this type of component, you can set up your program by building DTM picklists.
-
Go to Settings / Picklists.
-
Category = Inspections
-
Complete the DTMHow picklist by listing the methods your technicians will use to access the elevated components.
-
Complete the DTMWhy picklist by listing the regulatory reasons you will use when justifying the decision to classify the component as DTM.
-
Go to Porches.
-
In the search box, enter “DTM.”
-
Decide which porches you want to turn on.
- For more details on what each Porch does, see List of Porches.
- For more details on what each Porch does, see List of Porches.
-
If you want to email an alert to anyone for any of these porches, see Email Alerts.
Managing Excess DTMs
If you have more DTMs in a LUnit or a Process Unit than your regulation allows, then these DTMs are considered Excess DTMs. This problem can be resolved by canceling the Annual DTM frequency on the excess number by changing the Cancel DTM Frequency property to Yes.
-
Select the DTM Component(s) you want to convert to non-annual frequency.
-
Select either Edit or Multi-Edit.
-
Change Cancel DTM Frequency from No to Yes.
-
Complete the MOC box.
-
Post a comment, if applicable.
This process will result in the components being tagged as fDTMs, enabling the tech and your Owner to remember this component requires climbing even though it is being scheduled on a monthly, or quarterly, basis.
The fDTMs will be scheduled at the frequency of their underlying component. They will still be considered “difficult” and will have their DTM Hows and DTM Why, but you can tour them with the other DTMs.
Build Tours with DTMs and fDTMs
-
Open the schedule.
-
Set the End of or End Date.
-
Select the Organize by Inspection Type button.
-
Select Search.
-
Select the hamburger menu in the Inspection Type column.
-
Select the funnel.
-
Select DTM and fDTM
- Note: you can only perform this step if there is a DTM and an fDTM in the current schedule. If you don’t see one, then you will have to wait until there are fDTMs in the schedule.
- Note: you can only perform this step if there is a DTM and an fDTM in the current schedule. If you don’t see one, then you will have to wait until there are fDTMs in the schedule.
-
Save and name this grid layout. See the “Save Grid” process in Grid Skills.
-
Select all the components in the grid.
-
Set your (max) DTMs per tour.
-
Note that Chateau will naturally separate them by LUnit unless you toggle the “Make Tours LUnit Specific” setting off.
-
Select Build New Tours.
-
For future scheduling of DTMs and fDTMs, once you have saved this grid layout, follow this simple process:
a. Send the End of date.
b. Select Search.
c. Open your saved DTM/ fDTM grid layout.
d. Select the components.
e. Confirm your (max) DTMs per tour.
f. Confirm your “Make Tours LUnit Specific” setting.
g. Select Build New Tours.