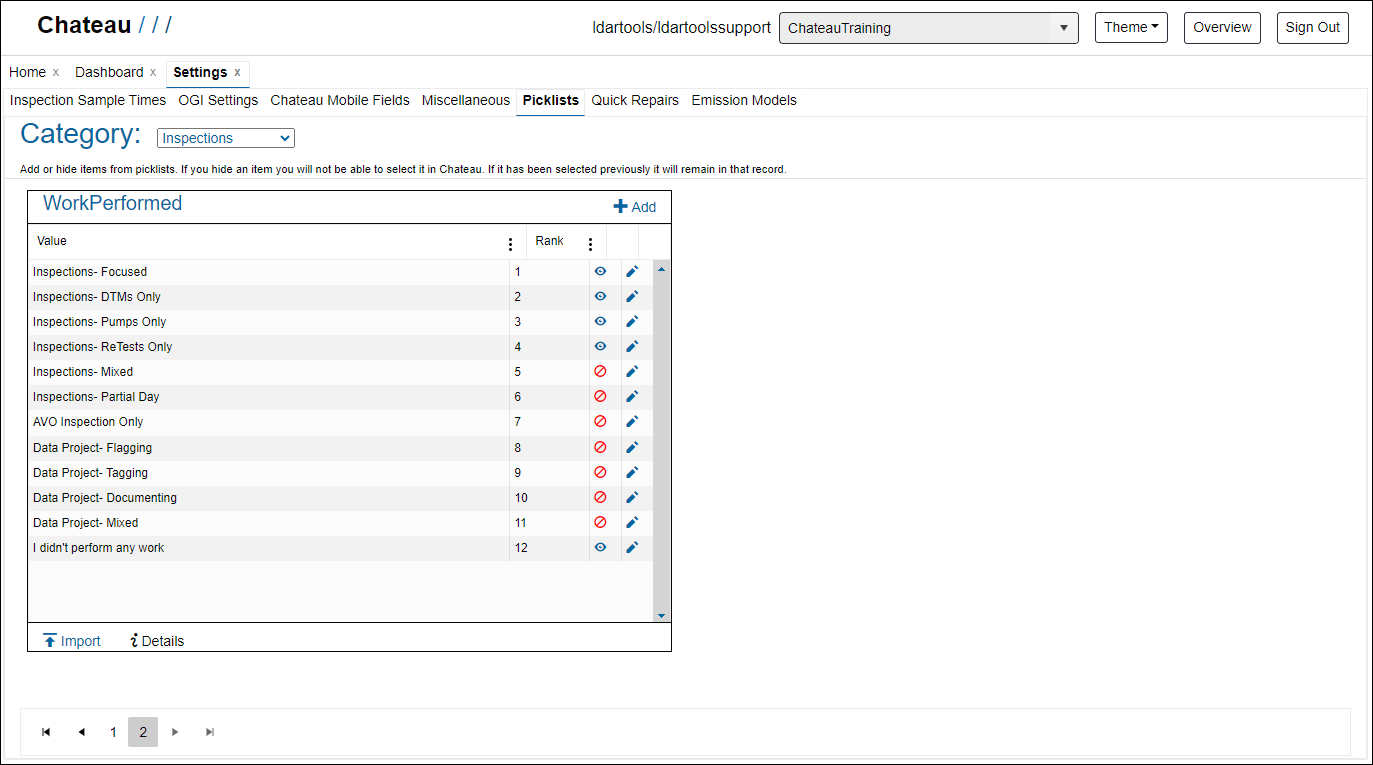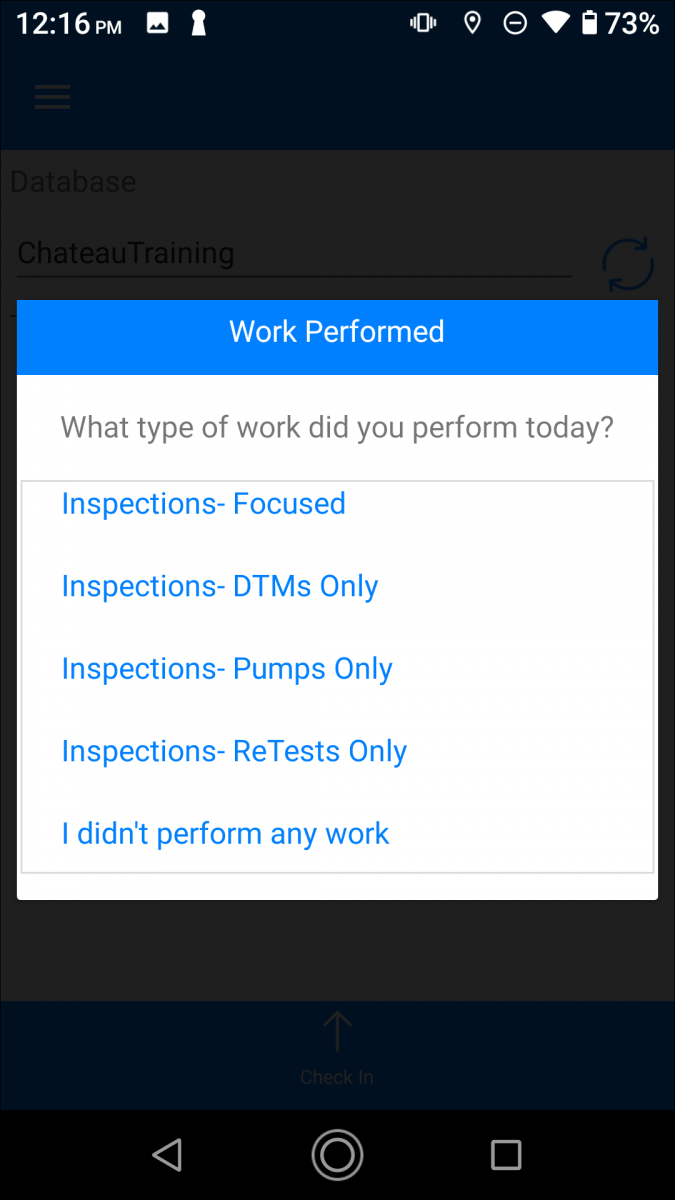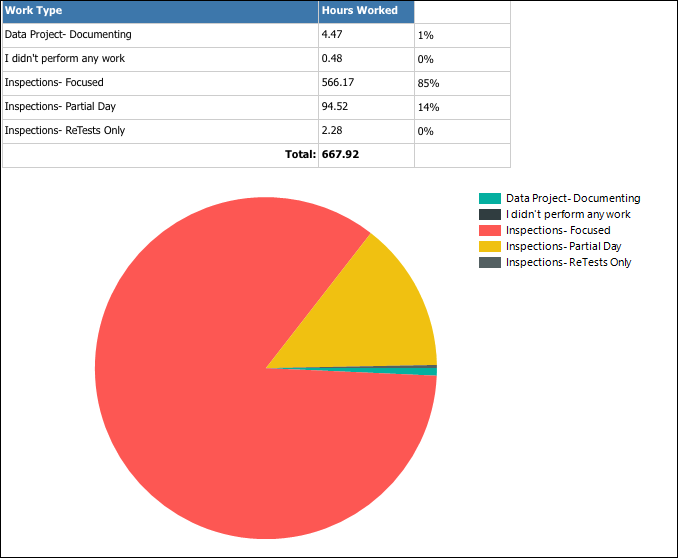The Work Performed feature helps you to keep track of the hours and types of work performed by your technicians in the field. When enabled, Chateau records the hours worked as the time between checking out and checking in, and the technicians will select from a list of types of work performed before checking in. You can generate a report to view the statistics in a table and a pie chart from a selected date range.
If you don’t see the Work Performed picklist under Settings > Picklists > Inspections, or your technicians don’t see the prompt for selecting work performed during check in, the Work Performed feature is disabled in your database.
To request the Work Performed feature to be turned on:
-
Go to Help > Ask Question.
-
Enter your email address.
-
In the Question box, type “Please turn on the Work Performed feature for our database: [include your database name from the top of your Chateau screen].
Once the Work Performed feature is enabled, go to Settings > Picklists > Inspections > Work Performed to customize the Work Performed picklist. Please also inform the technicians what each of the tasks means to you.
Upon tapping Check In, the tech will see this prompt. Only after selecting Work Performed will the checking in proceed.
To generate the Work Performed report:
-
go to Reports > Work Performed.
-
Select date range and technicians.
-
Click View Report.
Note: If you wish to turn off the Work Performed feature, please follow the same step as when turning it on. Under no circumstances should one hide all the picklist items in the Work Performed picklist as this will render the technicians unable to complete checking in.