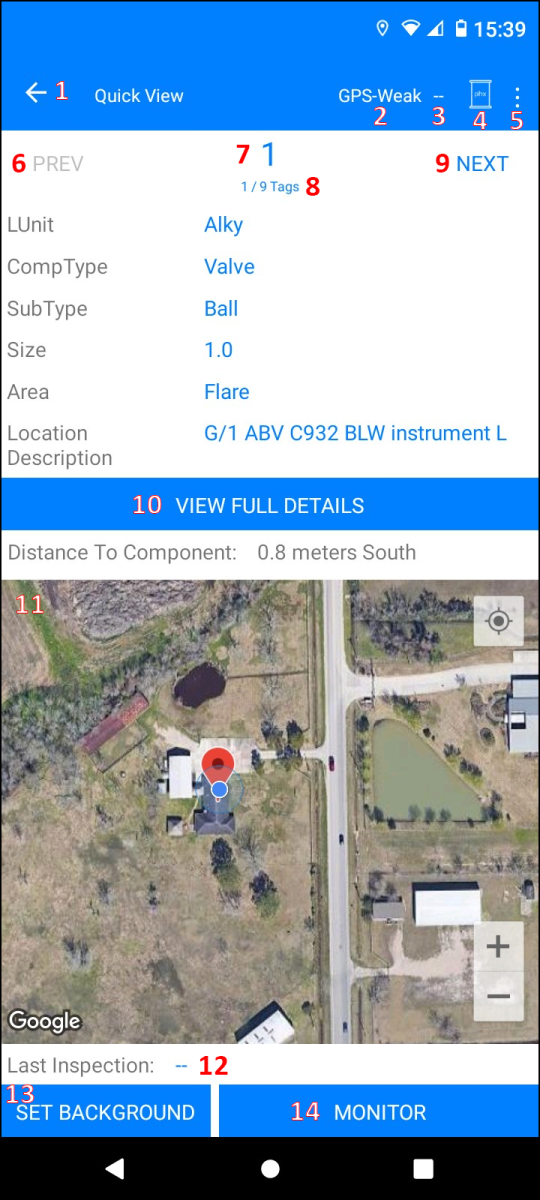| Item | Description |
|---|---|
| Android Status Line | This will vary based on the version of Android in use. |
| 1. | Returns you to the previous screen, which is likely the Tour Screen. This does NOT take you back to the previous Tag (see #6). You can also refer to this button to return to the previous screen and view the GPS map. |
| 2. | Describes the status of your GPS connection. |
| 3. | Current PPM reading sent by the VOC analyzer. When using manual analyzer input, you can also click here to set the background. |
| 4. | Connect to the VOC analyzer by tapping here. |
| 5. | Menu of all enabled non-monitoring items. |
| 6. | When this is not the first tag in the sequence, PREV will appear in blue, clicking it will take you to the previous tag. |
| 7. | Tag number |
| 8. | Shows the order of this tag in the current sequence. |
| 9. | Takes you to the next tag in the current sequence. |
| 10. | View full details. |
| 11. | This map shows a GPS image of your facility with the next component displayed. |
| 12. | Details pertaining to last inspection performed. |
| 13. | Tap here to record a background reading. |
| 14. | Tap here to begin monitoring the component. If the M21 option is in blue, you will be doing an M21 Inspection. If the AVO option is blue, you can record an AVO Inspection. |
Chateau
Was this article helpful? If not, please submit feedback below. For any support-related inquiries, please email support@ldartools.com.
Previous