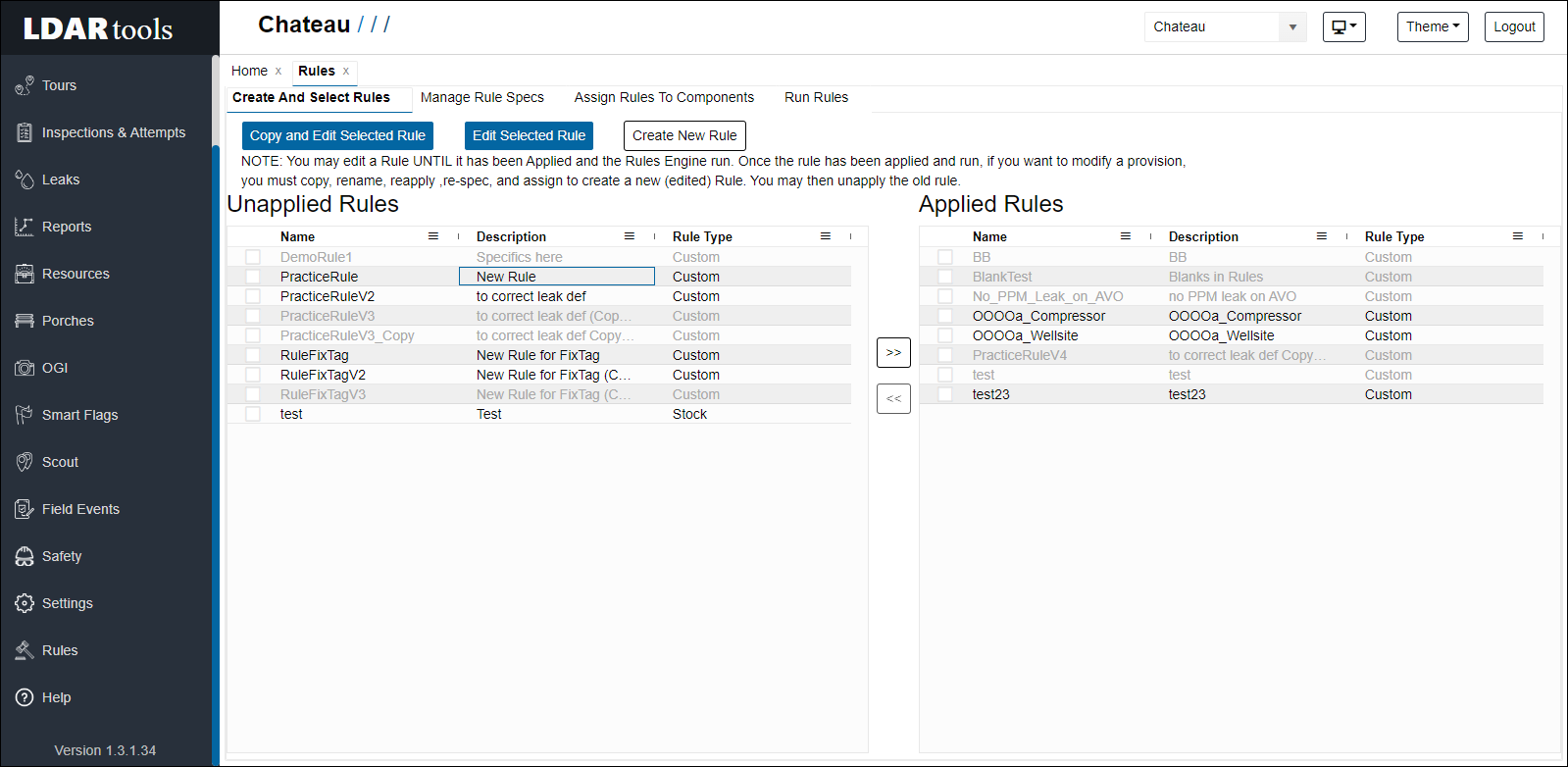| Term | Description |
|---|---|
| Create New Rule | If no current regulation applies to the new rules you create, you will have to create a regulation in the prompt or in Settings > Picklists > Category=Regulations. |
| Edit Selected Rule | Only available to rules that have not been run yet. Rules that were run have grey names and descriptions to identify them from the rest. |
| Copy and Edit Selected Rules | If you wish to modify a rule that was run, use this to create a copy with exact specs, then edit the copy. Remember to unapply the old, expired rule. By design, once rules have ran and been used to apply monitoring frequencies to components, they are unable to be modified or deleted for record keeping purposes. Note: Follow the step-by-step guide near the end of this article to copy, edit, and replace an old rule. |
| Applied Rules | A location for your applied rules. Only rules in this box can have their specs edited in Manage Rule Specs. If you are satisfied with the specs and assignment criteria of a rule, but not ready to apply or wish to edit it later, ensure you move it to Unapplied Rules since Applied Rules are designed to run at 4 AM every morning. |
| Unapplied Rules | Old, expired rules and rules that are not ready to be run yet are kept here. |
| >> and << Buttons | Select a rule and use these to move them between Applied and Unapplied Rules. |
| Manage Rule Specs | Setting up specs of the rules, such as leak definitions, response rates, and monitoring frequencies. |
| Assign Rules to Components | After the specs for your rules are set, you will have to assign rules to the components before running them. For each rule, select the criteria for which it will be assigned (such as LUnit, stream, or component types), then click Assign. The Assign button will only be available after an update to the rule assignment criteria is made. |
| Run Rules | Note: Running the rules during the work hours will occupy essential resources on the server and slow down other operations. Unless it is necessary to immediately update leak definitions or monitoring frequencies for upcoming inspections, please do not use the Run Rules button and let the rules run on 4 am by default. Go to the Run Rules subtab and click the Run Rules button to run rules immediately. This process might take a while, depending on the complexity of the rules and assignment criteria. |
|
Minimum Time Between Inspections
|
A minimum-days-between-inspections constraint can be set up per inspection type (excluding Retests). The Schedule will hold the inspections until the minimum waiting time passes. If you wish to enable the feature, please submit a support ticket.
|
To create a new rule:
-
Go to Rules > Create and Select Rules, and click the Create New Rule button.
-
Enter the name, description, and effective date of your new rule.
For regulations, select an existing one or create a new regulation. New regulations can also be added to the Picklists. Regulations are separated from the rule names so if they are needed, the same regulation can have different expressions.
For example, when consent decree requirements need to be added in some facilities, we can have a different rule but it’s under the same regulations as other facilities.- Notes:
- The rule’s effective date matters as it determines whether inspections satisfy the rule based on the inspection date.
-
You can configure rules with backdated application/initiation dates for upstream-affected components. If you wish to enable the feature, please submit a support ticket.
- The rule’s effective date matters as it determines whether inspections satisfy the rule based on the inspection date.
- Notes:
-
After you save the new rule, it will be in the Unapplied Rules grid. Move it to the Applied Rules grid and click Apply Rule Changes so you can edit it in the Manage Rule Specs tab.
-
In the Manage Rule Specs tab, first select the rule you wish to edit, then you can go through each section and add your specs.
-
M21/AVO/OGI/Cooling Tower Exemptions are for general exemptions, such as Inaccessible, <300 Hours, or Unmanned Sites. For component type-specific exemptions, you should select Frequency=Exempted for those component types under M21/AVO/OGI/Cooling Tower Frequency.
-
In M21/AVO/OGI/Cooling Tower Frequency, you can select desired monitoring frequency for each component type. We have Exempt, Weekly, Monthly, Quarterly, MMQ, Semi-Annual, and Annual for your selection. Multi-year frequencies can be made available upon request.
-
M21/AVO/OGI/Cooling Tower Initial is for initial monitoring requirements. Both the general exemptions and using Exempt as the frequency will exempt applied components from initial inspections.
If an initial monitoring requirement is added with a specific number of days to respond (30 days for example), only the components added after the date 30 days prior to the rule application date will get this initial monitoring requirement. -
If the regulation specified delayed monitoring, add them in M21 Delay Monitoring.
-
M21 Leak Rates are for setting up leak definitions of each of your component types.
-
M21 PPM Response Ranges are for setting up the time frames for first attempts, retests, and final resolutions. In Chateau, M21 Leak Rate and M21 PPM Response Ranges are separated because some regulations require different response times when the leak is over different thresholds. You can specify different response times on the same type of components in Chateau if you request assistance from Support on this.
-
-
Once the rule specs are set, go to the Assign Rules to Components subtab. Find your rule, select the criteria for your desired rule assignment, and click Assign.
The individual rule tiles will tell you how many components this rule was applied to and the percentage these components make in the entire database. At the bottom of this subtab, you can also see the percentage of total components in this database with rules assigned to them. -
Once the rules are assigned, if no more actions are performed, the rules will be run at 4am the upcoming morning by default. This is preferred in most circumstances.
See the Run Rules description above for details.
To create, edit, and replace an old rule:
- Select the old rule from the Applied Rules grid, click Copy and Edit Selected Rule.
- Change the name and details of the new rule, if desired.
- Select the new rule in the UnApplied Rules column and move it over to Applied Rules.
- Click the Manage Rule Specs subtab.
- Select the new rule from the dropdown in the top-left corner.
- Make your desired rule spec changes.
- Click the Assign Rules to Components subtab.
- Under the new rule, build the EXACT SAME CRITERIA as the old rule. Then click Assign. DO NOT UNASSIGN THE OLD RULE HERE.
- Return to the Create and Select Rules screen.
- Move the old rule over to the UnApplied Rules grid.