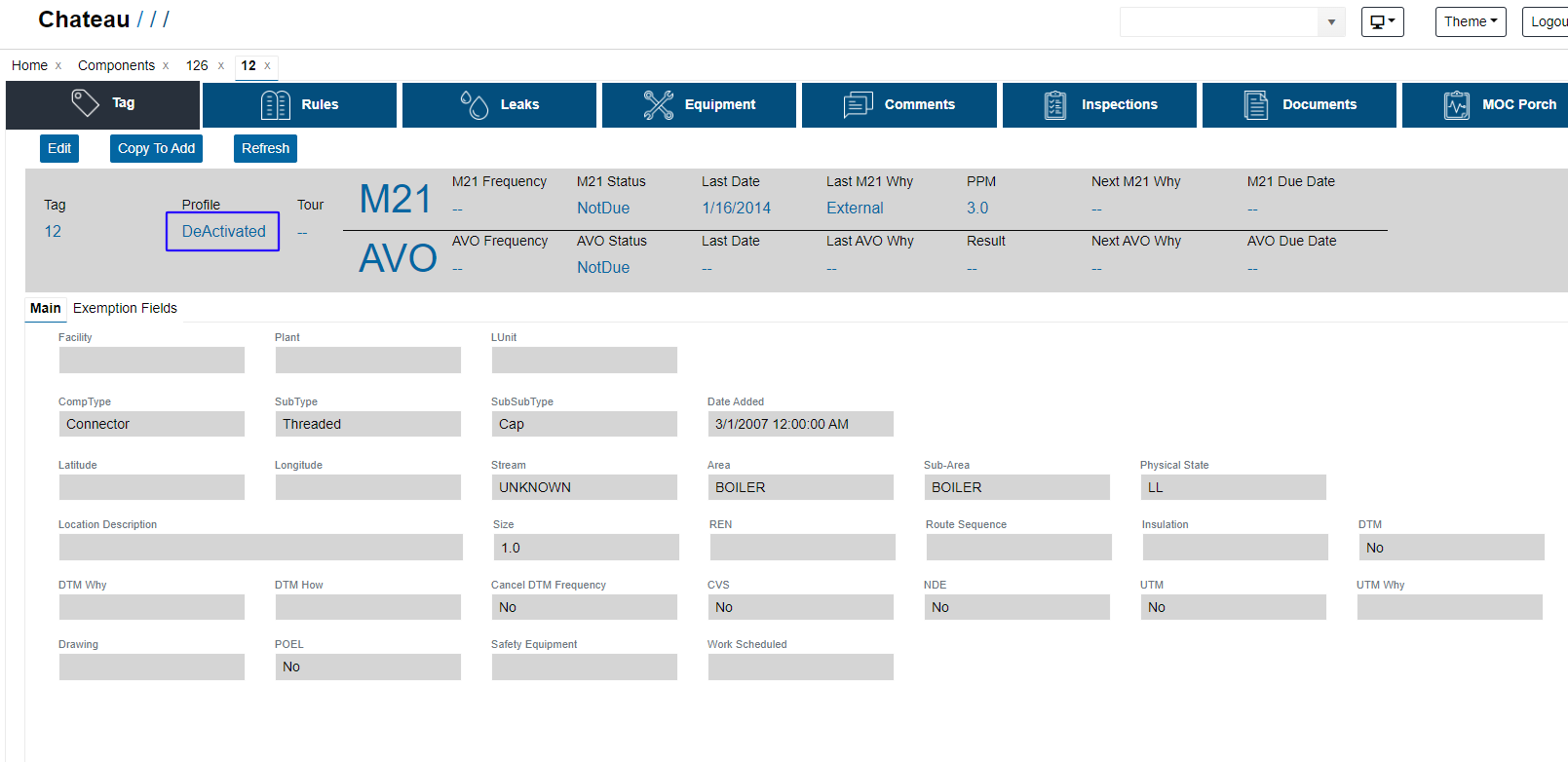Caution: DeActivating should only be used if you intend to take a component permanently offline, and ReAct applies when a component was mistakenly Deactivated. If you wish to change the status for a component that is temporarily unavailable, please refer to the TUx section.
In Chateau
-
In the Component grid, select the component(s), then click Edit Component.
-
Click the Edit pen next to the current Profile value.
-
Change the value in the Profile field to DeActivate, and then select the Effective Date and Profile Change Why.
-
Click OK to close the profile edit prompt.
-
Save the component edit.
-
An MOC prompt will appear. At the bottom of the prompt, click the Approve checkbox.
-
Click Save.
-
The component(s) will be immediately removed from the schedule after saving the edit.
Notes:
- In the Component grid, DeActivated Components are hidden by default in the query. Remember to check Include DeActivated if you wish to see them.
- If the component is currently DeActivated, the most convenient way to verify the DeActivated status is to look for the Profile Start column in the Component grid. The column will show the date the current profile started for the components.
- If the component was deactivated but later changed to other profiles, use the MOC porch to look up their DeActivated dates (either under Porches or in the individual component view).
Reactivating DeActivated Components
To reactivate DeActivated components, follow the same steps as deactivating, and change the profile to ReAct.
-
- Note: This would set this component to Active when the edit is saved and approved. No component would have ReAct as its actual profile.
- Note: In Porches > Audit Settings you can turn on the Reactivated Components porch. It will alert you about component reactivations so you can confirm they are in compliance with inspections and emission calculation requirements.
- Note: This would set this component to Active when the edit is saved and approved. No component would have ReAct as its actual profile.
Caution: Both DeActivating and TUx will stop a component from being scheduled for inspections. However, DeActivating will remove the rule assignment, while TUx will not. For ReActivated components, there will be a gap in the rule assignment history during their DeActivated period.
In Chateau Mobile
-
Select the component to load its component details.
-
Click the Edit pen.
-
Click the Profile field, and then select DeActivated and the Effective Date.
-
Choose a Profile Change Why, then click Save.