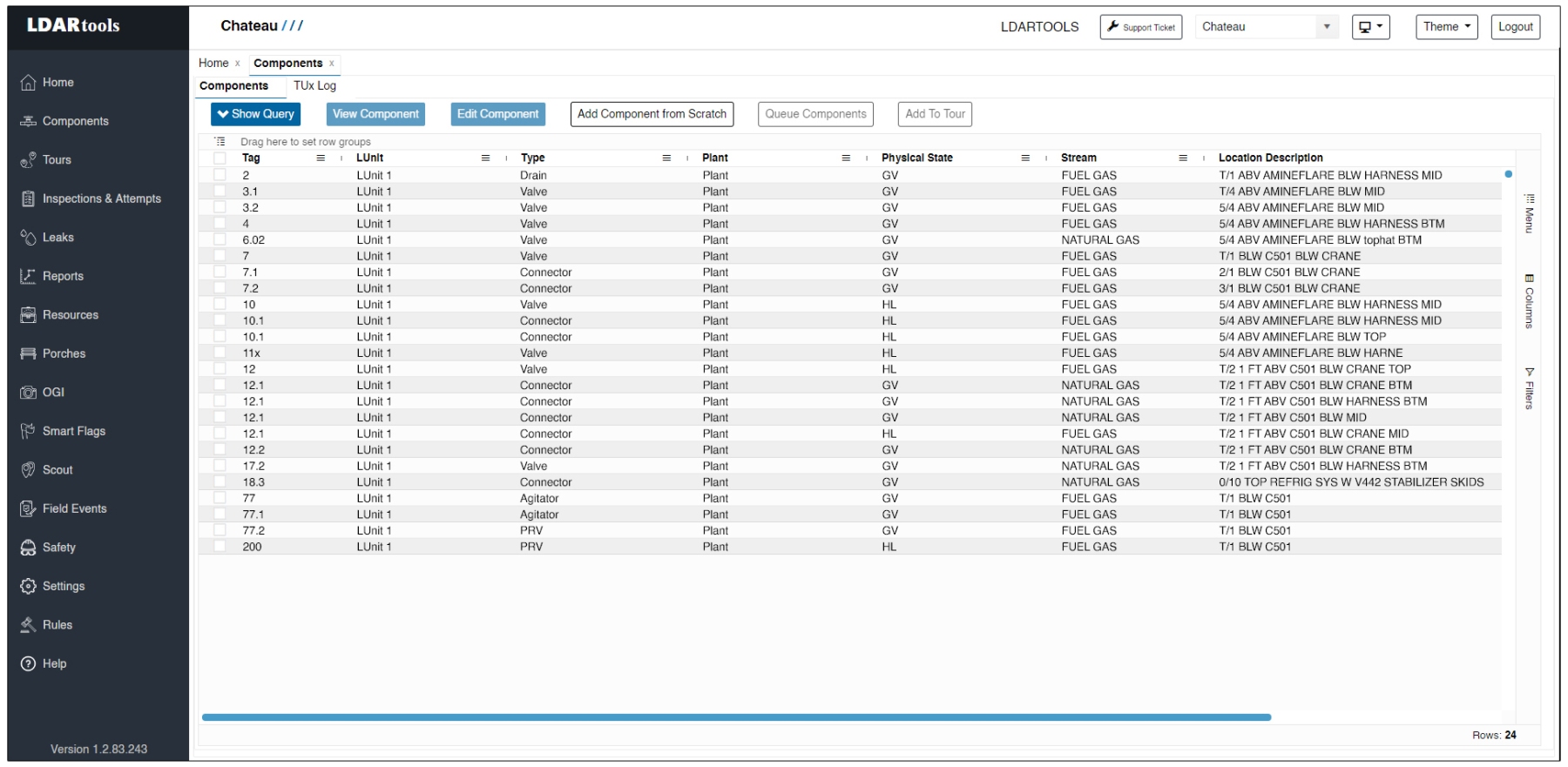Note: The row numbers below correspond to those listed on the General and Specific Component Grid Skills checklist, available here.
| |
Skill |
Procedure |
| 1. |
Display Tag details |
- Select the Tag by clicking in the box or double-clicking on the Tag’s line.
- Select View Component.
|
| 2. |
Display Tag Details for Multiple Components |
- Select multiple Components.
- Select View Components.
|
| 3. |
Edit a Component |
- Select the Component.
- Select Edit Component.
|
| 4. |
Edit Multiple Components
|
- Select multiple Components.
- Select Multi-Edit Components.
- You can typically select over 6,000 components for Multi-Edit before it is overwhelmed. If the number of components you desire to edit is much larger than 6,000 it is better to filter them into smaller segments.
|
| 5. |
Search for Value in Location Description |
- Create grid.
- Display the grid.
- In the Location Description column, select the hamburger menu.
- Select the funnel icon.
- Type the text in the search box.
- This will reveal each Tag with that text.
- To remove the filer, check the Select All box.
|
| 6. |
View more than one Component grid at the same time
|
You can view more than one Component grid at the same time by clicking the +New Grid button in the upper-right corner of the Component grid.
This will enable you to conveniently move from tab to tab for viewing additional versions of the Component grid.
|
| 7. |
|
- Select the component(s).
- Click Add to Tour, then select Build New Tour or Add to an Existing Tour.
- If you are adding to an existing tour, select the tour you wish to add to.
-
If you are building a new tour, enter a name for the tour.
-
(Optional) Toggle to make the tour Evergreen.
-
Select the Inspection Type first (AVO, Cooling Tower, M21, OGI).
-
Select the Inspection Why from the picklist below.
-
(Optional) assign the tour to a tech.
-
Change the due date if you want a different value than the default.
-
Click Add to Tour or Build Tour when finished.
|