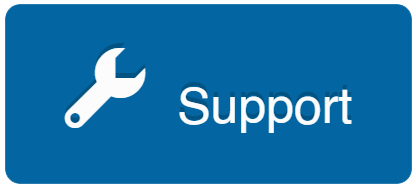| SmartFlags | Manage major data projects; e.g., for remediating existing tag inventories, or building new ones. |
- Send an email to support@ldartools.com and request that the Flag Property be enabled for your database.
- Select Chateau Mobile Fields: What properties will be recorded when a component is documented?
- Note: Mark each Property that will be designated by the Flag that is hung as a Flag Property.
- Note: Mark each Property that will be designated by the Flag that is hung as a Flag Property.
- Select Flag Properties: What properties will be associated with the Flag and assigned to the associated components automatically?
- If you want to use the Location Description field to help identify and locate where you hang the Flags, you should make Location Description a Flag Property. Of course, this will assign that Location Description to all of the associated components on that Flag, but it will be easy for you to edit this Location Description (and make it specific for each component) when you document the individual components.
- If you want to use the Location Description field to help identify and locate where you hang the Flags, you should make Location Description a Flag Property. Of course, this will assign that Location Description to all of the associated components on that Flag, but it will be easy for you to edit this Location Description (and make it specific for each component) when you document the individual components.
-
Set up LUnits (Facility, Plant, etc.)
-
Set up any picklists you will need for the project.
Note: If you are going to use the Location Description Builder, you cannot have any blank spaces in your REN or SUBREN names. For instance, PMP32 cannot be shown as PMP 32.
-
Chemicals and Streams
-
Manage Porches
-
Review the following porch groups and decide which ones you wish to turn on:
- Data quality
- Other (You do not have to turn on the regulation-related ones if you are using SmartFlag for LeakDAS import)
- Data quality
-
Input people for Alerts
-
Process and clear Porches
-
-
Set up Techs
-
Mark as Technician: This will enable you to check out data or tours.
-
Suggesters (Required): This will require someone else APPROVE their entries.
-
Approvers: If you want their entries to go straight into Chateau.
-
-
Get the tag numbers from the target Unit into the SmartFlag grid on Chateau Mobile.
Note: If you want the old tags from the LUnit to be checked out to Chateau Mobile:-
Open Chateau Mobile.
-
Create a Flag for that LUnit.
-
Assign it to that LUnit.
-
Leave all the other fields blank.
-
Check in.
-
Open the SmartFlag grid and assign this flag to a tech.
-
Check out this flag.
-
All current tags will be transferred to Chateau Mobile.
-
Then you can begin building your Flags and even documenting. When you do, you will be able to match your components to the existing tag numbers, where possible.
-
- Please Note: If you are hanging new tags in this project, you CANNOT use tag numbers that are already in the Database. Chateau will not let you pretend to document a tag number that already exists.
- After the completion of your SmartFlag project, if you wish to remove the flags in the SmartFlag grid, you can select these flags and click the Archive Flag(s) button.