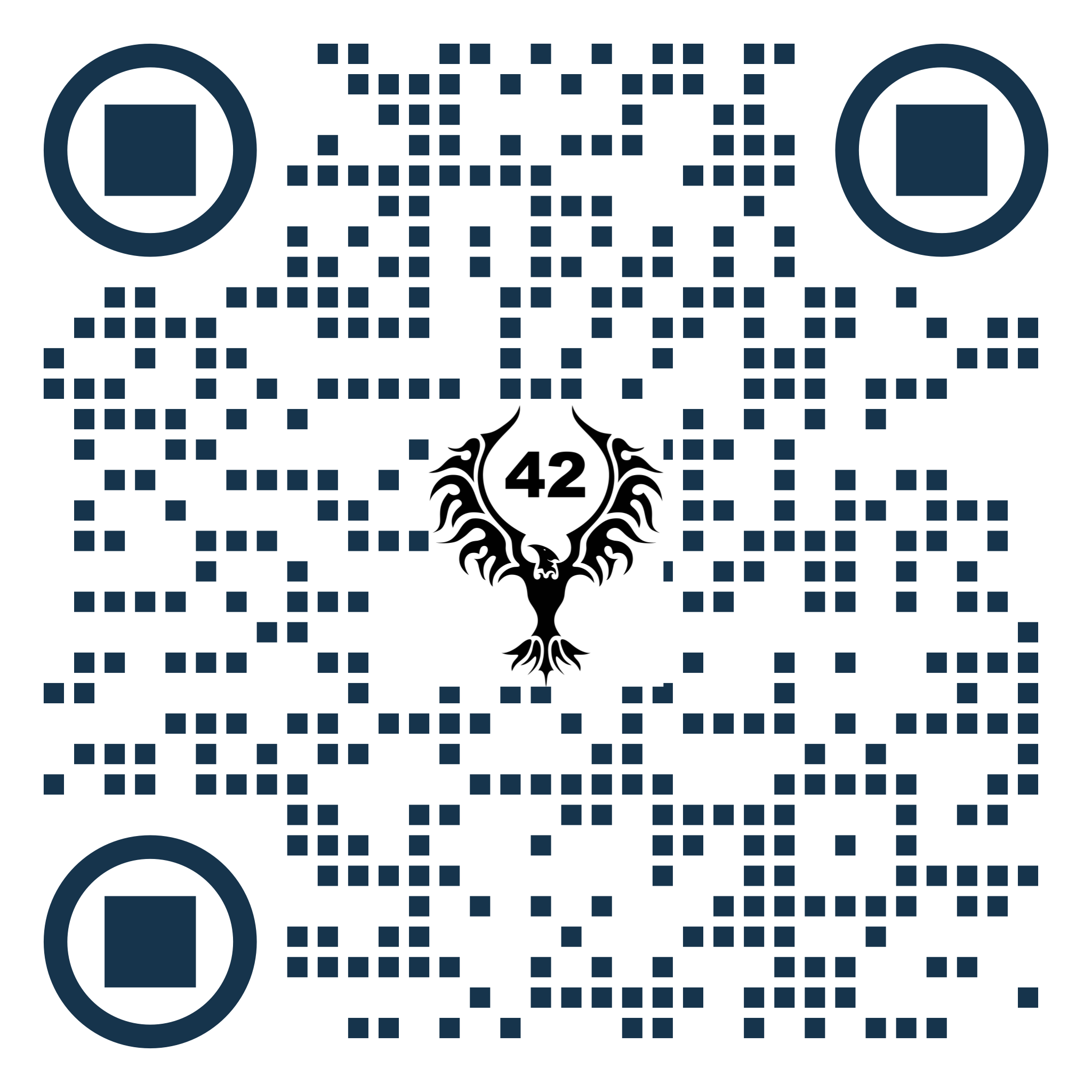The phxApp provides two options:
- You can populate an existing list of items to be inspected (Components) into the provided template, load that list into the phxApp, record inspection results for each Component, and then export the records via email, or directly to your PC.
- You can create the list of components “on the fly” while performing the inspections and email or export the records to your PC.
Confirm you have the following:
- Internet Connection
- Android tablet
- Latest version of phxApp (Android)
- PC or laptop
Option 1: Importing a pre-existing list of Components
| Step | Procedure |
|---|---|
| 1 |
Download the example file onto your Android tablet by following the link or using the QR code. (you will need to have a QR Code Scanner app)
|
| 2 | The link will automatically download examplefile.csv to the Downloads folder of your device’s internal storage. The file will open in Google Sheets by default, but another spreadsheet app may be used if preferred. |
| 3 | Once opened, populate the ID and Tag ID fields. Note: The values can match, but components will be sorted by the ID. Other fields are optional. |
| 4 | If you edited and saved the file on the Android device you will be performing the inspections with: 1. Open the local file management app (File Commander) 2. Tap Internal Storage, then Downloads. 3. Once located, tap the three-dot icon right of the example file, then Move and navigate to: ~Documents/LDARtools/SurveyComponents/Import. 4. Tap Move Here. |
| 5 | Open the phxApp and connect to a phx42. |
| 6 | Tap Survey Components in the main menu. |
| 7 | Add a name for the Tech ID. |
| 8 | Tap Import, then Browse. |
| 9 | Select the file you moved to the Import folder. Note: Restart your device if a notice states no files can be found. |
| 10 | Name the survey (Example: January2021Inspections), then tap Import. |
| 11 | Tap Survey File and choose the file just created. |
| 12 | To inspect a component: 1. After entering your Tech ID, select the component to be inspected. 2. Tap Log Reading, then Start. Sample for the desired amount of time. 3. Tap Stop, then Back to Component. The inspection records will update. |
| 13 | Upon completing inspections, tap Export. When notified, make note of where the new file is stored on your device. |
| 14 | To email the inspection data to your PC or laptop, you must: 1. Open the file management app on your device. 2. Locate the exported file—noted on Step 13. 3. Tap the three dot icon right of the file, then Share. 4. Choose your preferred email app to send the file. |
| 15 | To manually export inspection data to a PC or laptop (e.g., USB drive, SD card, USB cable): 1. Connect USB cable to your laptop/PC from the Android tablet. 2. Open Windows File Manager and locate the Android tablet. 3. Using the provided location in step 13, find your survey file and move it to your laptop/PC storage location. |
Option 2: Create a list of Components on the Fly
| Step | Procedure |
|---|---|
| 1 | Confirm you have the latest version of the phxApp for Win10 or Android from the respective app stores. |
| 2 | Open the phxApp and connect to a phx42. |
| 3 | Tap Menu. |
| 4 | Tap Survey Components. |
| 5 | Enter Tech ID. |
| 6 | Tap New. |
| 7 | Name the file as desired (Example: January2021Inspections). |
| 8 | Select the Survey file just created if needed. |
| 9 | To add a new Component: 1. Tap Add New Component. 2. Enter Tag (ID is auto-assigned). 3. Add any other details as desired. |
| 10 | To inspect a Component: 1. After entering your Tech ID, select the component to be inspected. 2. Tap Log Reading, then Start. Sample for the desired amount of time. 3. Tap Stop, then Back to Component. The inspection records will update. |
| 11 | Upon completing inspections, tap Export. The updated file can now be copied off your device, or opened in your preferred spreadsheet application. |
| 12 | All data must be exported before disconnecting the phx42. |
ID Column
Must be a whole number, no decimals (decimal entry will not show Tag ID or any Tags that follow, whole number or not, beginning at the first decimal entry).
- Example: Entered in the examplefile.csv file 1, 2, 3, 7, 11.1, 8, 5.2, 6, 12
Survey Comp. Grid 1,2,3,7, then blanks for the rest of the Grid.
ID Order
The IDs can be placed in any order, however, Survey Components reports consecutively and rearranges in the Grid.
- Example: ID entered in the examplefile.csv file 1, 2, 3, 7, 10, 8, 5, 6, 12
Survey Components will arrange the associated Tag ID according to the ID in consecutive order 1, 2, 3, 5, 6, 7, 8, 10, 12 on the Survey Comp. Grid.
ID values are not shown on the Survey Component Grid, but only in the examplefile.csv file.