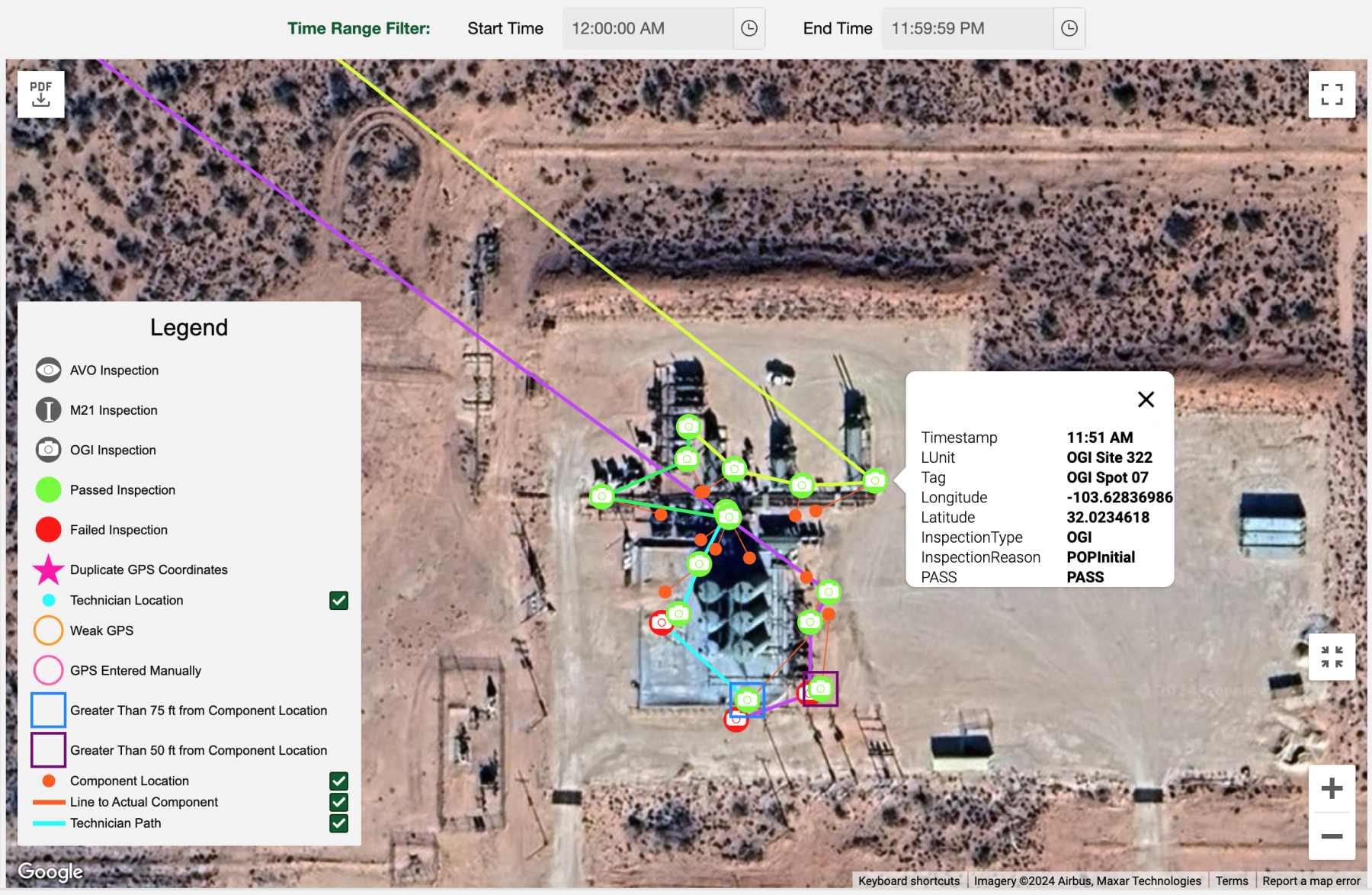Note: Inspection GPS info is only available in the Scout map when tracking in Chateau Mobile was enabled.
For any day inspections are performed, you can view a map of the GPS information associated with the path the technician took and the actual inspections performed.
To view a Scout map:
-
Open the Scout tab.
-
Select a start date.
-
Select an end date.
-
If you want to select a specific date, make the start and end dates the same.
-
Click Search.
-
When the grid appears, scroll right to view the number of inspections for each technician.
-
Select a technician and the map will appear.
-
The map is interactive, allowing you to use your cursor for selecting any of the inspection icons to reveal all of the data associated with that inspection.
- You may specify the start time and the end time in the Time Range Filter to show the inspections happened in that time time range only.
| Icon | Item | Description |
|---|---|---|
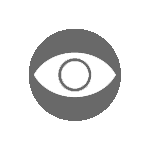 |
AVO Inspection | |
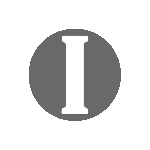 |
M21 Inspection | |
 |
OGI Inspection | Inspection performed by an infrared camera. |
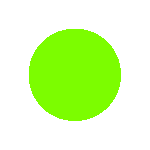 |
Passed Inspection | No leak. |
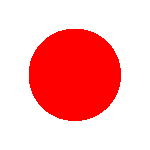 |
Failed Inspection | Indicates a leak. |
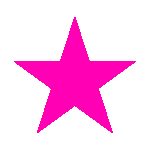 |
Duplicate GPS Coordinates | Same GPS on multiple inspections. |
| Technician Location | Shows a dot for each two minute interval where no inspections were performed. | |
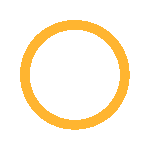 |
Weak GPS | |
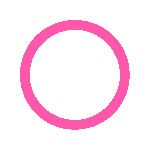 |
GPS Entered Manually | |
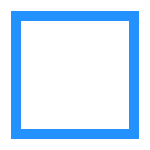 |
Greater Than 75 ft. from Component Location
|
The GPS coordinate for the inspection is calculated to be more than 75 ft. from the known GPS coordinate for the component. |
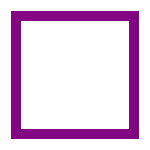 |
Greater Than 50 ft. from Component Location | The GPS coordinate for the inspection is calculated to be more than 75 ft. from the known GPS coordinate for the component. |
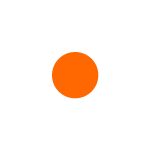 |
Component Location | GPS coordinate for the component the recorded inspection was performed on. |
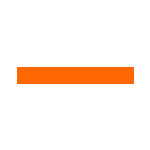 |
Line to Actual Component | Line from the inspection to the GPS for the component. |
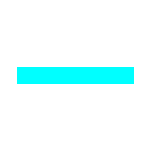 |
Technician Path | Path the Technician Traveled between Inspections. |
You will notice you can use the check boxes to hide or reveal the following four data sets:
- Tracking Data
- Technician Actual Track
- Component Location
- Line to Actual Component
You also have the following controls on the map’s image:
| Icon | Function |
|---|---|
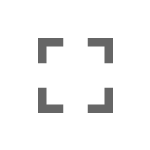 |
Expand the image to full screen. |
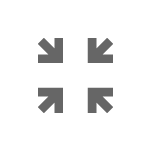 |
Center the image on the screen. |
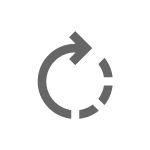 |
Rotate map to the right (clockwise). |
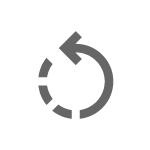 |
Rotate map to the left (counterclockwise). |
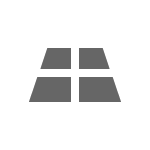 |
Change the angle of you view. |
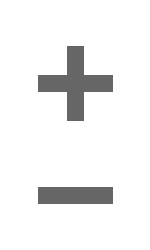 |
Make the map larger or smaller. |
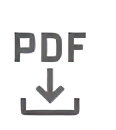 |
Export the Scout Map to a PDF with a signature box. |
Sometimes the icons will appear alone, as shown in the legend, while other times you will see hybrid versions of more than one icon combined, as shown below.
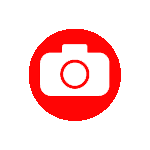 |
Failed OGI Inspection, Weak GPS
|
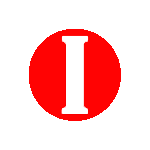 |
Failed M21 Inspection
|
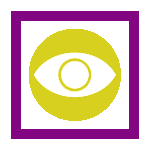 |
Passed AVO Inspection, Greater than 50 Feet from the Component
|
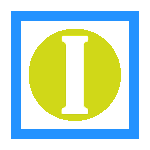 |
Passed M21 Inspection, Greater than 75 Feet from the Component
|