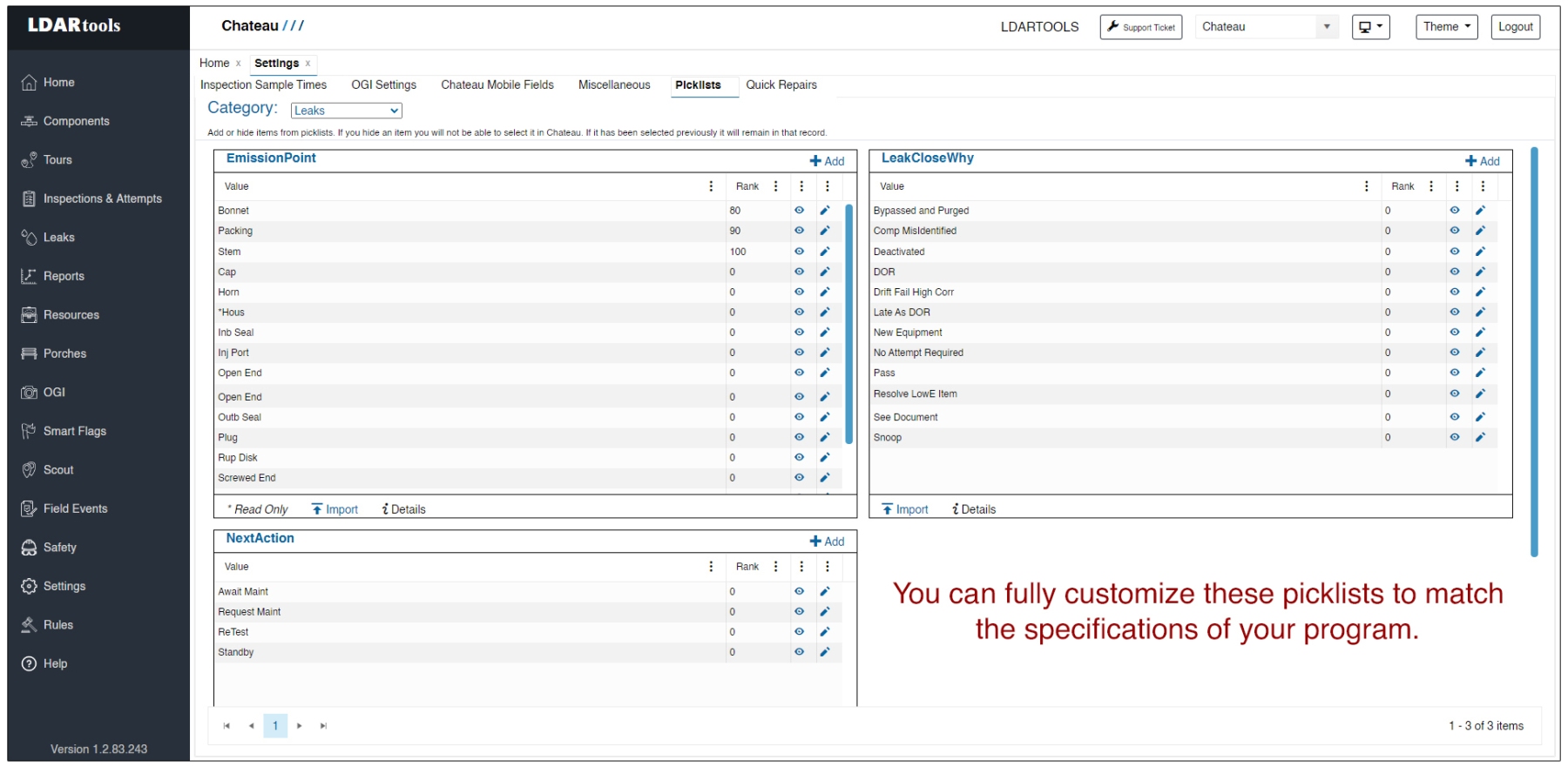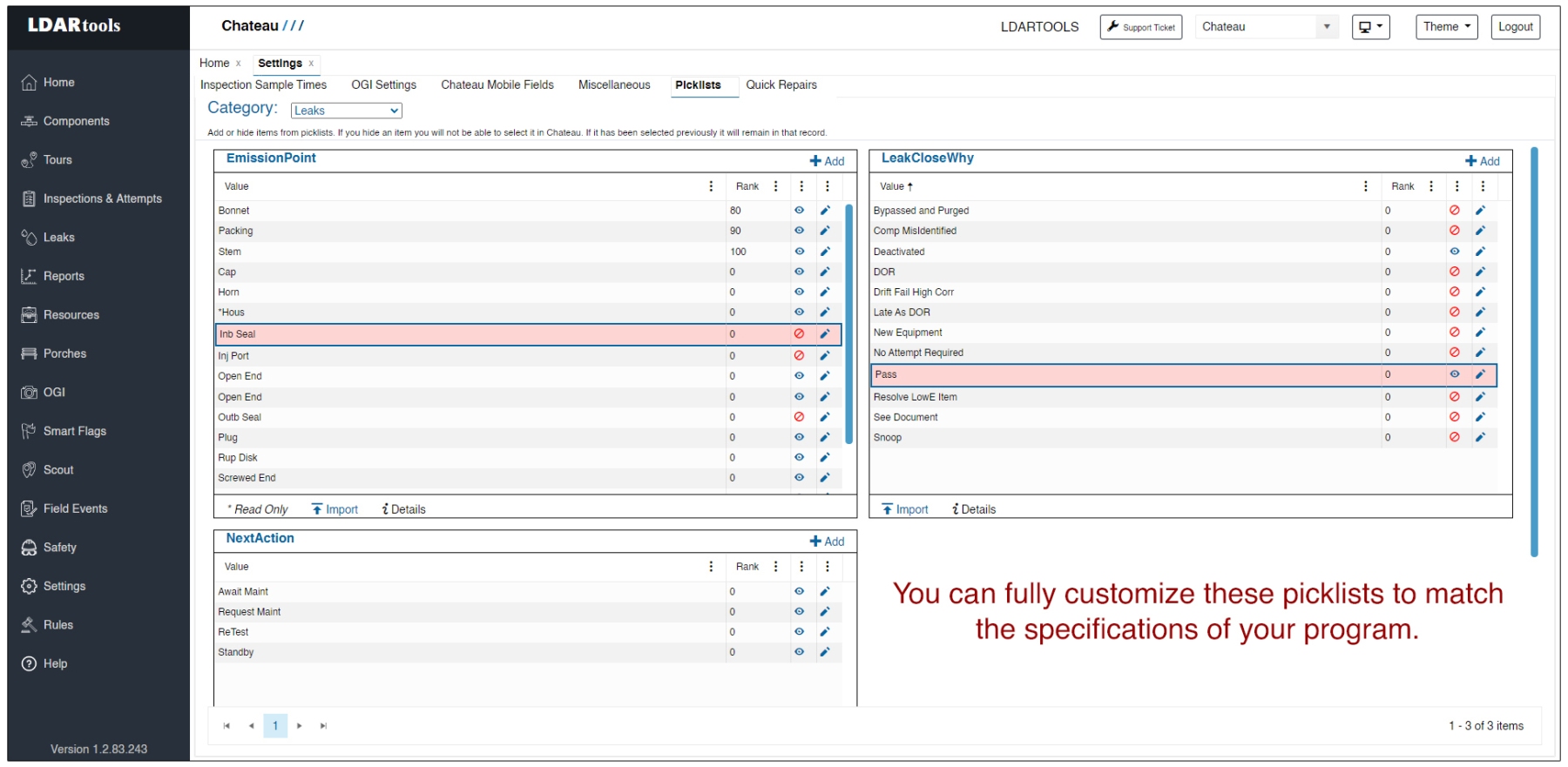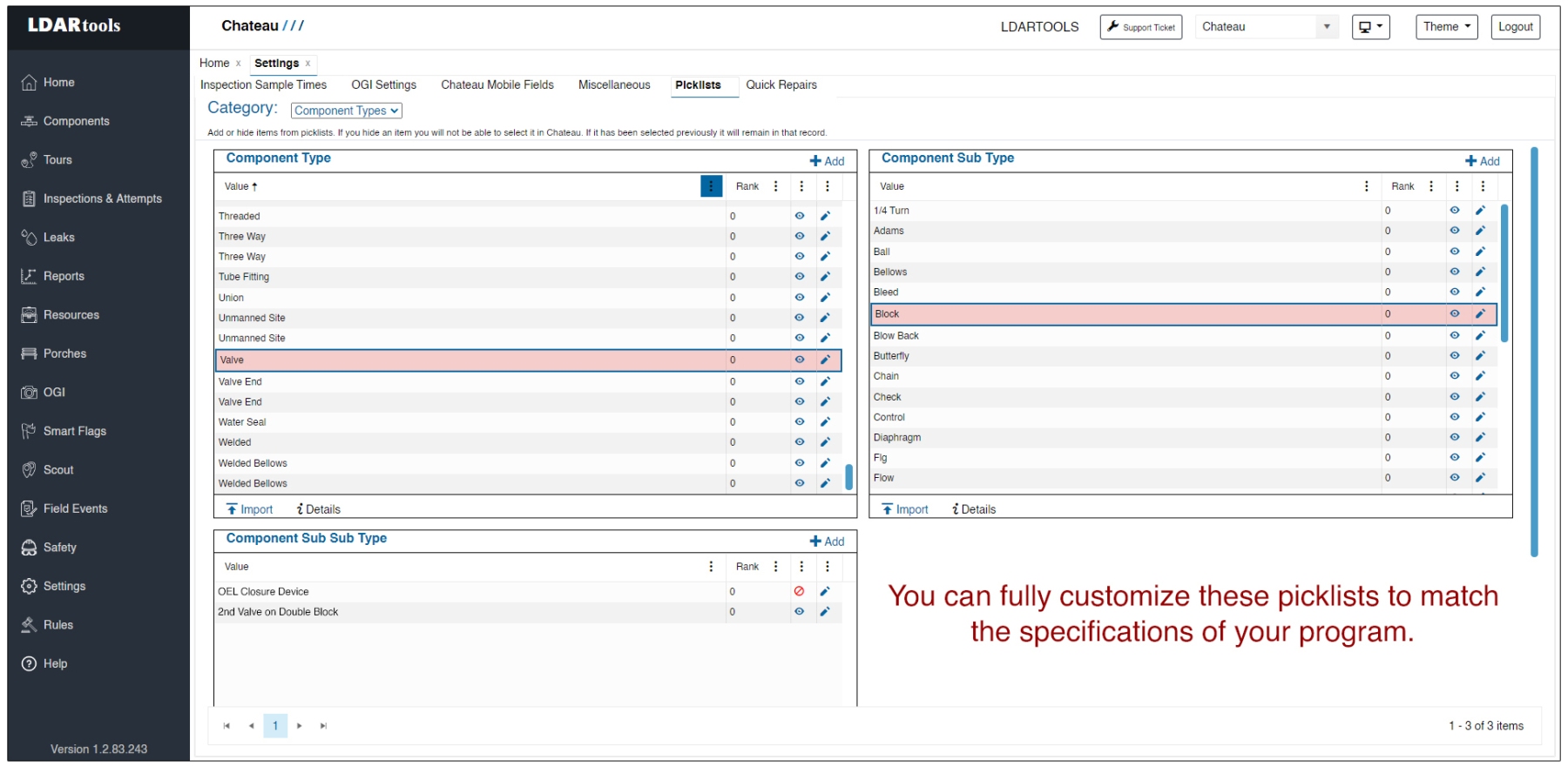A picklist is a customizable list tool utilizing clear and concise codes and descriptions for managing data.
Go to Settings and then select the Picklist subtab.
You can do the following to each picklist:
-
Leave it as it is.
-
Hide any item by clicking on the eyeball. A Slash will appear to indicate that this item has been hidden. This will not disrupt any place that this value is already in use. But it will no longer appear in the picklist.
- Notes
- Some items cannot be hidden. You will receive a notice when you try to hide one.
- The hidden values are unable to be queried, but they still show up in grids. You can unhide the value for just the query, or search for another property, if known.
- Some items cannot be hidden. You will receive a notice when you try to hide one.
- Notes
-
Edit any items.
a. Select it.
b. Click on the pen.
c. Edit the Code and/or the Item Description or the Rank
d. Select Save.
- Notes:
- Items marked as Read Only (items marked with an * (asterisk)) are not customizable. You can change the rank and/or hide them, but not edit them. Furthermore, these items may be marked as Read Only because Chateau is using them for other purposes, such as assigning Rules exemptions or for performing certain Audits. If you change any of these particular items, you could disrupt the integrity of those operations.
- Some items cannot be hidden. You will know which ones they are if you try to hide one and the prompt informs you that you can’t.
- Please avoid using commas (,) in your picklist items due to its special function in the coding syntax.
-
If the value you are editing appeared in records in the past, those records will show the latest value.
- Items marked as Read Only (items marked with an * (asterisk)) are not customizable. You can change the rank and/or hide them, but not edit them. Furthermore, these items may be marked as Read Only because Chateau is using them for other purposes, such as assigning Rules exemptions or for performing certain Audits. If you change any of these particular items, you could disrupt the integrity of those operations.
- Notes:
-
Add another Item.
- Note: There is built-in duplicate protection for the picklists. If you try to add a value already in a picklist, a prompt will inform you the value already exists and stop you from adding the duplicate value.
a. Click on the +Add label.
b. Enter a Rank, if desired, to show where (numerically) in the picklist you want this item to appear. For instance, if you want to move a particular item to the top of a picklist because is it the most frequently used option (such as “Tighten” in the AttemptHow picklist), just edit that item and set the rank as 1.
- Note: There is built-in duplicate protection for the picklists. If you try to add a value already in a picklist, a prompt will inform you the value already exists and stop you from adding the duplicate value.
- You can enable technicians to add new items to any Picklist while in the field, working in Chateau Mobile.
Your Owner may have enabled this feature on some or all of your Properties. In order for it to work, there must be AT LEAST ONE ITEM IN THE PICKLIST BEFORE SYNCING WITH CHATEAU MOBILE.
If this feature does not work in Chateau Mobile, use the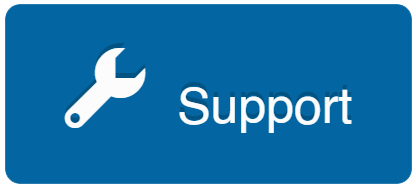 button at the top-right corner of the Chateau screen to report the issue and we will adjust the setting in your database to allow this feature.
button at the top-right corner of the Chateau screen to report the issue and we will adjust the setting in your database to allow this feature. -
Import a list from the clipboard, a csv, or tsv file. This template file may be used, if preferred.
a. Click on the Import tab at bottom of the Picklist panel.
b. Follow the instructions on the pop-up.
The “iDetails” sign indicates that a description for this item will appear if you hover over it. All of these items are not filled in. You are free to check to see if one is there if you need it.
-
Some Picklists are not customizable, such as:
a. Physical State
b. M21Why
c. AVOCloseWhy
d. Detector Types
e. Status
- ProfileChangeWhy contains the values for all the other picklists under Category: Profile. If you wish to add new values to these picklists, add the value to ProfileChangeWhy first, then select it from a list of available values.
-
A Picklist’s code has to be unique within the picklist. This applies to all picklists. In Type, SubType, and SubSubType, a Picklist item cannot have the same code as another type.